This guide provides a step-by-step procedure for performing an ABPM test using A&D ABPM Data Manager with LEMR integration to MedicalDirector Clinical. ABPM Data Manager is compatible with A&D model TM-2440 and TM-2441 ABPM devices.
If you have already programmed the recorder, and the patient has come back to import the results from the device, go to the Download Data from the Recorder section. Otherwise, always start at the Program the Recorder section below.
The instructions below are designed for LEMR version 2023.10.9.1642 and later. If instructions for earlier versions are required, please contact LEMR Support.
Before you begin: ensure you have fully charged, good quality batteries in your ABPM device!
Either use brand new disposable batteries or use good quality, fully charged rechargeable batteries. Failure to do so may result in the device powering off in the middle of the 24 hour monitoring process.
¶ Program the Recorder
1. Open the patient’s file in MedicalDirector Clinical.
2. Open the LEMR widget using the icon on the right side of the window and ensure the patient's height and weight information is up to date.
If the height and weight data is out of date or not filled in on the widget, it is best to update this information in the MD Toolbox on the Weight tab.
It is recommended to pin the sidebar open until the completed test is imported into MD Clinical. The widget is not active when the sidebar is hidden.
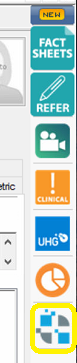
3. Click on Start ABPM.
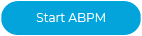
4. Select the target LEMR Client (if prompted).
5. LEMR Client should then ask if you would like to start the scheduled test. Choose the A&D Medical ABPM Data Manager.
Is this LEMR Client window not appearing? If so, please click here for help troubleshooting this issue.
6. On-screen instructions to connect your A&D ABPM device to your computer will appear on the screen. Follow the instructions to proceed.
7. Click Recorder.
8. Set the Section Time and Interval settings as desired. The default settings below are a good starting point.
The Section Time is the time of the day when the Interval (minutes between each test) start to apply.
In the example below, at 7am (7) the recorder will change to recording one test every 30 minutes. Then at 10pm (22) the recorder will change to recording one test every 60 minutes.
9. Click Save.
10. Click Yes / OK to the following three windows.
11. The ABPM Programming Finished window will appear. Review the message on screen then click OK.
12. Unplug the USB cable from the ABPM device.
13. Check for the clock icon on the device's screen; if it is there, the timer is ready to go!
If the timer icon is not there, you will need to start the device timer (for older versions of the ABPM software)
|
For A&D Medical device model TM-2440, press the EVENT button once, then press and hold the EVENT button until the clock appears on the screen.
Note: The small black switch on the AUTO switch is used to physically lock and unlock the button. |
14. Place the ABPM cuff on the patient and the recorder into the pouch.
| Follow the instructions printed on the cuff for placement. The pressure tube must go up and over the shoulder. Also make sure the cuff is 2 to 3cm from the arm joint. Also make sure you can fit two fingers between the cuff and the patient’s arm. |
15. Press the START/STOP button once, then press the START/STOP button again for a solid 1 second to start the first test – the automatic schedule will begin after this first manual test is complete.
¶ Download Data from the Recorder
Follow this procedure when the patient returns after 24 hours of testing.
1. Stop the device timer.
|
For A&D Medical device model TM-2440, press the EVENT button once, then press and hold the EVENT button until the clock disappears from the screen.
Note: The small black switch on the AUTO switch is used to physically lock and unlock the button. |
2. In MedicalDirector Clinical, open the patient’s file where the ABPM report will be imported.
3. Open the LEMR widget using the icon on the right of the window.
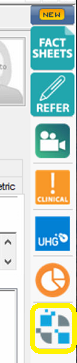
4. Click on Start ABPM.
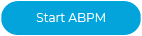
5. Select the target LEMR Client (if prompted).
6. LEMR Client should then ask if you would like to start the scheduled test. Choose the A&D Medical ABPM Data Manager.
Is this LEMR Client window not appearing? If so, please click here for help troubleshooting this issue.
7. On-screen instructions to connect your A&D ABPM device to your computer will appear on the screen. Follow the instructions to proceed.
8. Click Download Data.
9. Click Save. The test will automatically save and ABPM Data Manager will close.
10. When the LEMR Client window pops up, the test should be made ready for MedicalDirector Clinical to collect - the test icon will go from an uploading icon to a circled tick.
11. The report will automatically import into the Documents tab (or the ECG Toolbox if set in widget settings) in MedicalDirector Clinical.
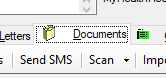

¶ Additional Information
More information about A&D ABPM's can be found on the LEMR Wiki.
To show more information on the A&D Medical ABPM report, visit this guide.